Di sini, kita akan belajar cara memanipulasi foto sehingga objek seolah-olah keluar dari bingkainya. Tidak terlalu rumit, hanya sekadar permainan dengan layer mask dan bayangan.
Preview
Inilah tampilan foto keluar bingkai yang akan kita hasilkan.

Detail Tutorial
- Tingkat Kesulitan: Pemula
- Software yang Digunakan: Adobe Photoshop
- Teknik yang Dipelajari: membuat seleksi, filter Blur Gallery
- Lama Pengerjaan: 15 menit
Resource yang Dibutuhkan
Untuk mengikuti tutorial ini, silakan ambil terlebih dahulu resource berikut:
- Old Photo Frame dari 123rf.com
- Two Motocross Riders dari 123rf.com
Tutorial
Langkah 1: Menyiapkan File Foto
Kita membuat dua foto. Satu untuk bingkainya, bisa berupa kertas, layar TV, layar HP, atau bingkai foto seperti di sini. Kedua adalah objek yang ingin kita keluarkan dari bingkai.

Langkah 2
Ambil gambar motocross dan simpan di atas bingkai foto. Kita perlu membalik arahnya. Tekan Ctrl + T untuk melakukan transformasi, klik kanan dan pilih Flip Horizontal untuk membaliknya.
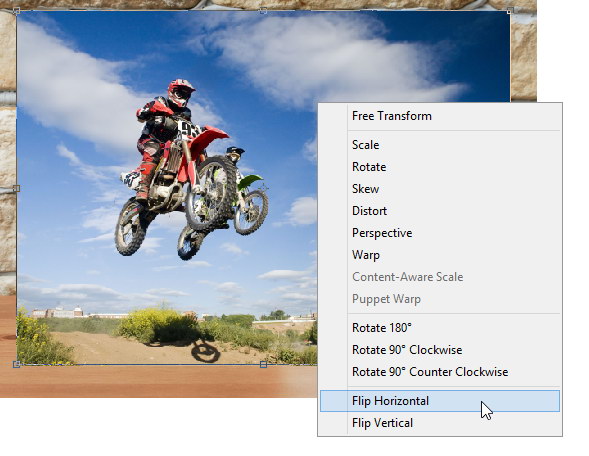
Langkah 3
Atur kembali posisinya. Simpan agar sebagian dari motocross ini berada di luar bingkai. Akan membantu jika Anda menurunkan Opacity layer sehingga bisa melihat keduanya.
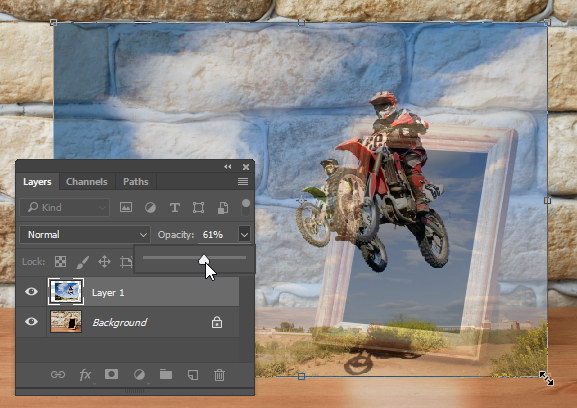
Langkah 4: Memilih Bingkai
Sembunyikan dulu si pengendara motocross. Aktifkan Tool Pen. Di Baris Pilihan, pilih mode Path. Klik untuk memilih bagian dalam bingkai foto.
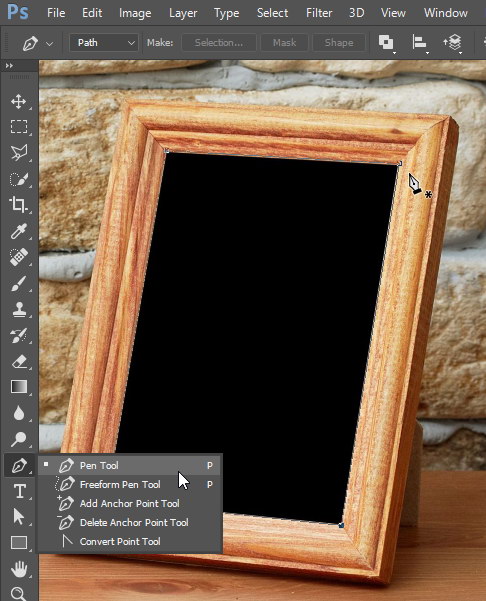
Langkah 5
Tekan Ctrl + Enter untuk mengubah path bagian dalam bingkai menjadi seleksi. Munculkan kembali foto kedua pengendara motocross.
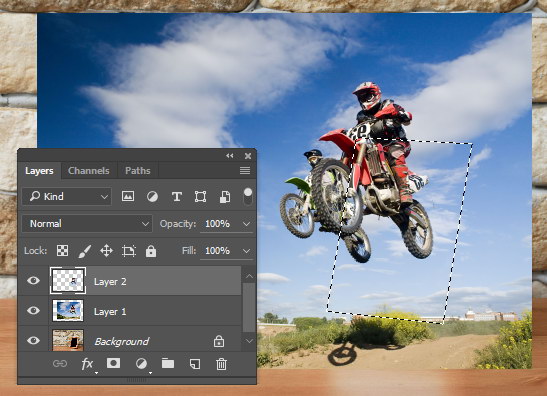
Langkah 6
Tambahkan layer mask pada gambar motocross. Mereka akan masuk ke dalam bingkai.
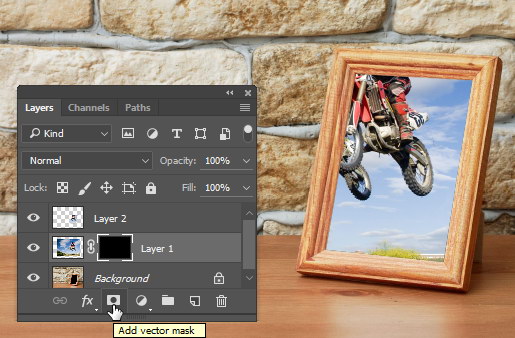
Langkah 7
Aktifkan Tool Brush. Lukis dengan putih untuk mengembalikan sebagian tubuh si pengendara yang tadi tersembunyi.
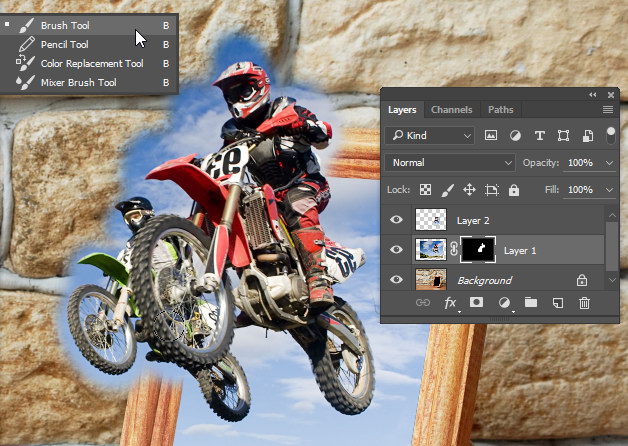
Langkah 8
Terus lakukan hingga semua bagian si pengendara muncul kembali.
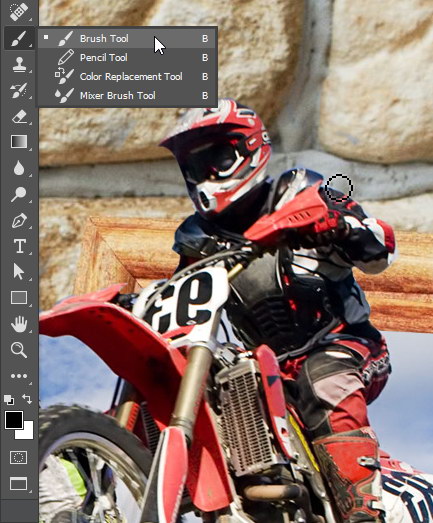
Langkah 9
Termasuk pada detail-detailnya. Seperti di dalam jari-jari bannya. Untuk di sini, Anda akan memerlukan ukuran brush yang lebih kecil. Gunakan shortcut [ dan ] untuk mengatur ukuran brush dengan cepat.

Langkah 10
Teruskan, hati-hati dan jangan lupakan detail-detail kecilnya.

Langkah 11
Zoom out untuk melihat hasilnya. Inilah yang kita peroleh sekarang.

Langkah 12
Detail kecil yang akan membuat ilusi ini lebih meyakinkan dan realistis. Misalnya dengan menambahkan bunga-bunga liar ke luar bingkai. Lukis bunga-bunga ini dengan hitam. Buat layer baru di bawahnya dan lukis hitam untuk menambahkan bayangan tipis di belakangnya.
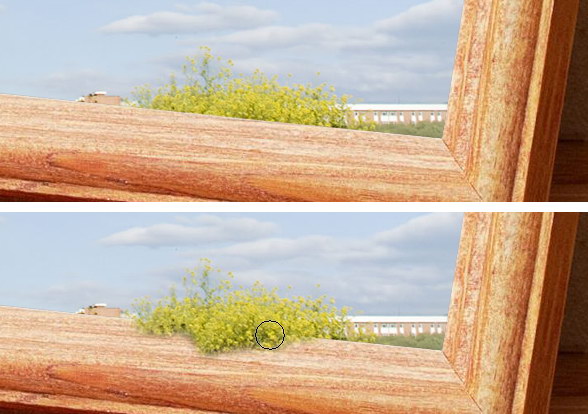
Langkah 13: Lukis Bayangan Objek
Untuk hasil realistis, tentunya kita perlu menambahkan bayangan. Buat layer baru. Dengan Tool Brush lukis hitam di bawah motocross. Untuk menghaluskannya, tambahkan filter Gaussian Blur, Filter > Blur > Gaussian Blur. Turunkan Opacity bayangan ini jika diperlukan.
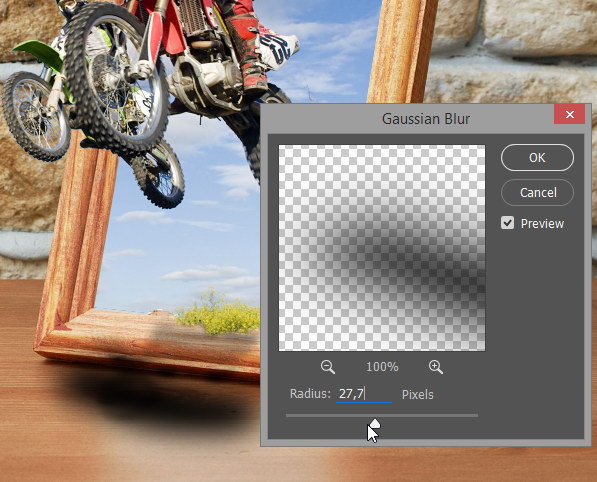
Langkah 14:
Permukaan meja ini cukup mengkilat. Logikanya tentu akan sedikit menampilkan refleksi objek. Seleksi motor dan latarnya. Caranya dengan Ctrl-klik layer tersebut.
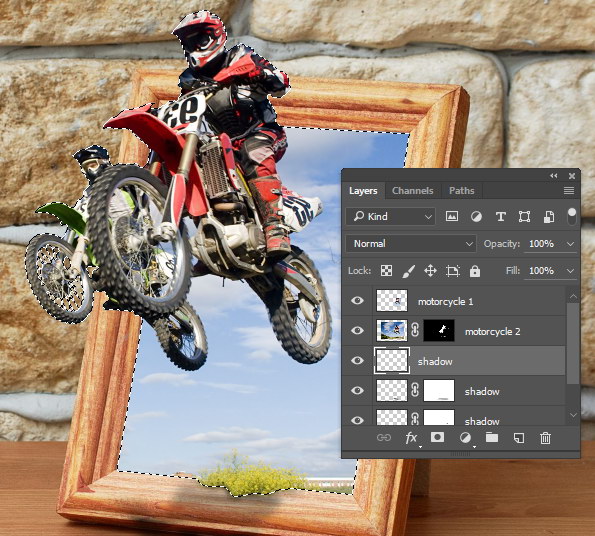
Langkah 15
Duplikasi gambar terpilih dengan menekan Ctrl + Shift + C lalu Ctrl + V. Tekan Ctrl + T untuk melakukan transformasi. Atur posisinya hingga membalik dan berada di atas meja.
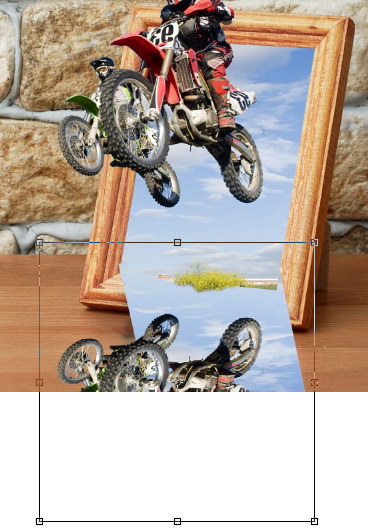
Langkah 16
Ubah blend mode layer menjadi Overlay lalu tambahkan layer mask. Lukis dengan hitam hingga hanya tersisa sedikit saja refleksi pada meja. Cukup untuk membuatnya terlihat realistis.
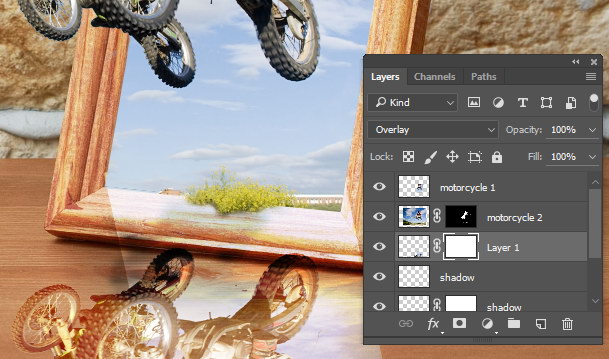
Hasil Akhir
Inilah tampilan akhir yang kita peroleh. Semoga Anda menyukainya.

Comments
Post a Comment