Tidak ada yang lebih baik untuk mendesain projek cetak selain InDesign. Akhir-akhir ini saya lebih memilih InDesign dibanding Photoshop atau Illustrator karena fiturnya lebih lengkap. Di sini, saya akan memperlihatkan cara mendesain brosur paket pernikahan untuk sebuah hotel.
Preview
Inilah tampilan desain brosur yang dihasilkan dalam tutorial ini.
Detail Tutorial
- Tingkat Kesulitan: Menengah
- Software yang Digunakan: Adobe InDesign CC 2014
- Teknik yang Dipelajari: Pembuatan Paragraph Styles, Drop Caps, Impor gambar ke InDesign.
- Lama Pengerjaan: 1,5 jam
Resource yang Dibutuhkan
Untuk mengikuti tutorial ini, silakan ambil terlebih dahulu resource berikut. Jika Anda tidak ingin membelinya, silakan cari alternatif stock yang sesuai.
- Pengantin di Tangga dari 123rf
- Pengantin Asia di Gereja dari 123rf
- Pengantin Baru dari 123rf
- Calligraphic Design Elements dari Shutterstock
Tutorial
Langkah 1: Logo Brosur
Ambil set vektor dari shutterstock. Buka file vektor ini di Illustrator.
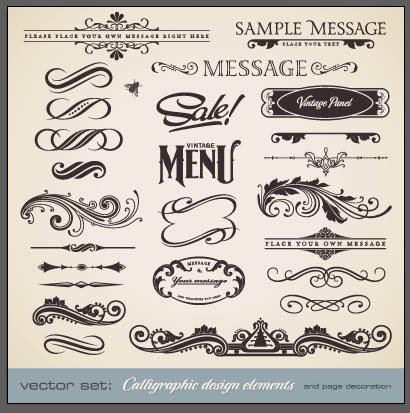
Ambil dua bentuk yang ditunjukkan di bawah. Simpan ke clipboard dengan menekan Ctrl + C.
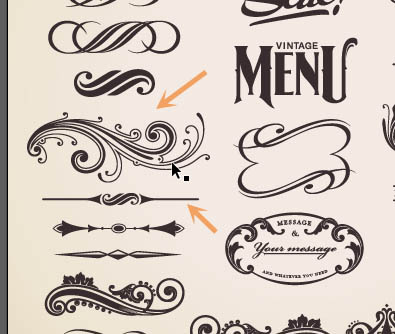
Langkah 2
Buat file baru di Illustrator. Simpan di file baru dengan posisinya sebagai berikut.
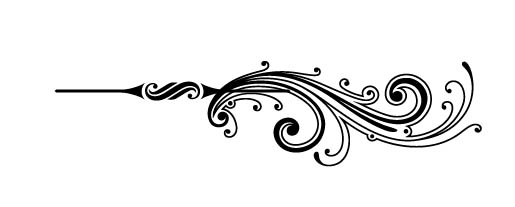
Langkah 3
Klik kanan bentuk vektor bunga dan pilih Transform > Reflect, untuk sumbunya Vertical dan klik Copy.
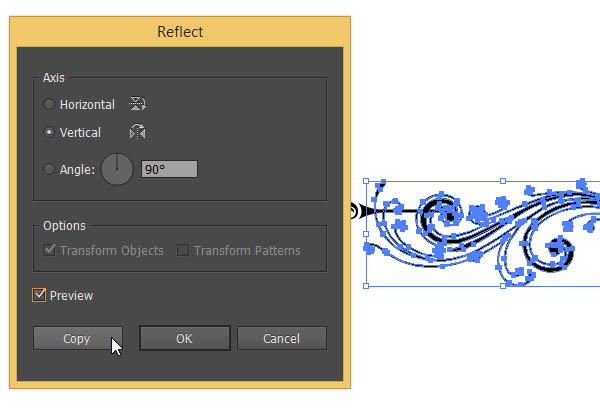
Langkah 4
Geser posisinya ke samping.
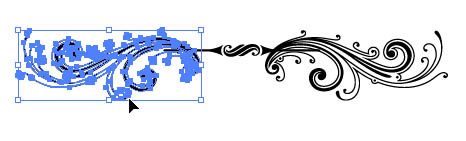
Langkah 5
Seleksi kedua bunga itu. Klik kanan dan pilih Group untuk menggabungkan keduanya dalam satu kelompok. Seleksi semua objek dan pilih Horizontal Align Center.
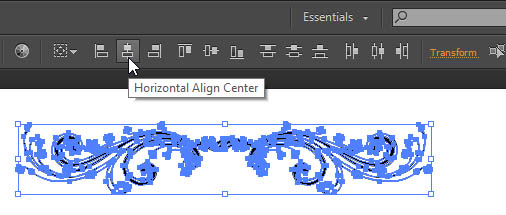
Langkah 6
Ambil bentuk berikutnya.
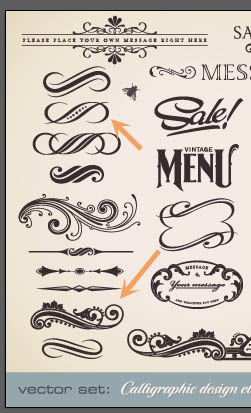
Langkah 7
Buat lagi kombinasi selanjutnya.
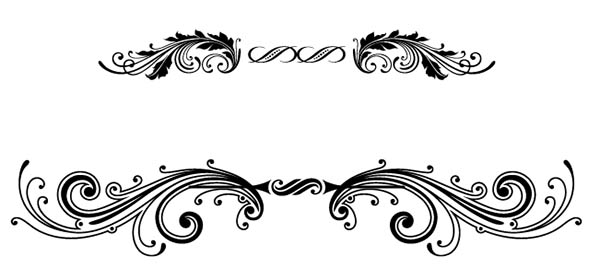
Langkah 8
Tambahkan teks paket dengan tipe font Serif, di sini digunakan Adobe Garamond Pro.
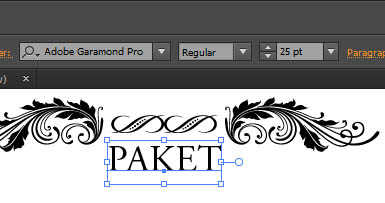
Langkah 9
Tambahkan teks PernikahaN dengan P dan N besar.

Langkah 10
Dari panel Character, aktifkan Small Caps.
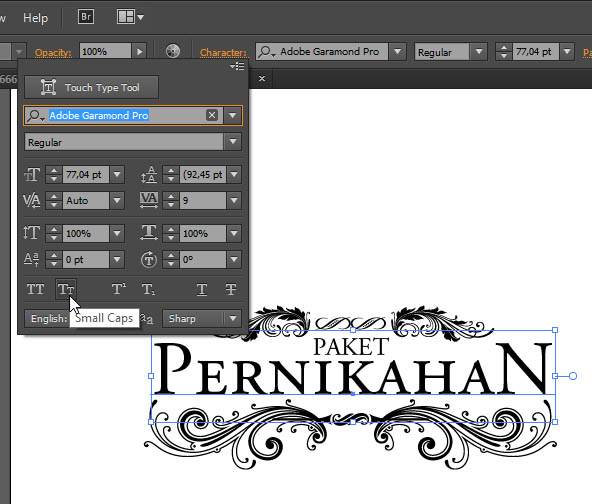
Langkah 11
Ubah warnanya ke mendekati putih.
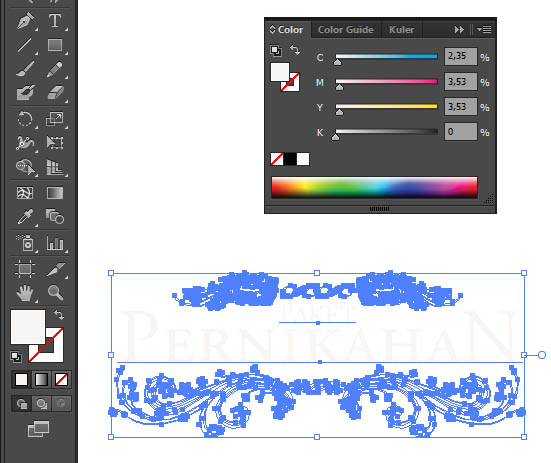
Langkah 12: Membuat File Brosur
Buat dokumen baru di InDesign dengan ukuran seperti berikut. Setting kolom dan margin ini untuk halaman depan dan belakang brosur.
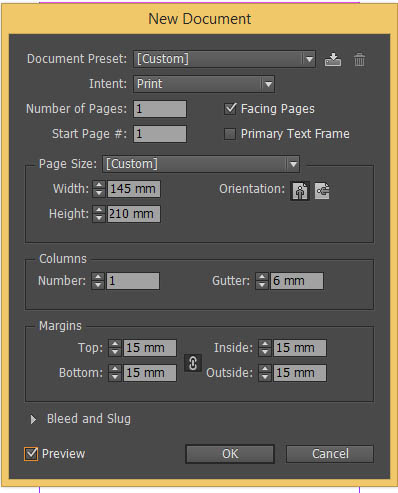
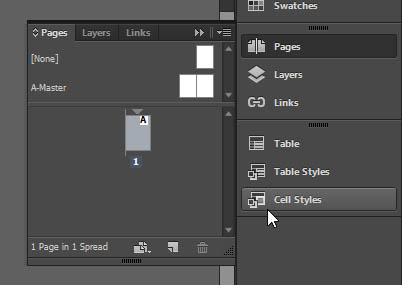
Langkah 13
Klik kanan page master A-Master. Pilih Master Options dan ubah namanya jadi Cover agar mudah dikenali. Halaman master ini digunakan untuk cover depan dan belakang.
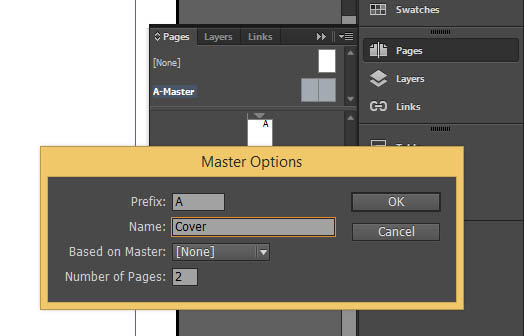
Langkah 14
Buat layer baru, beri nama elemen dan background. Elemen untuk menyimpan teks dan background untuk gambar atau objek yang tidak akan diedit.
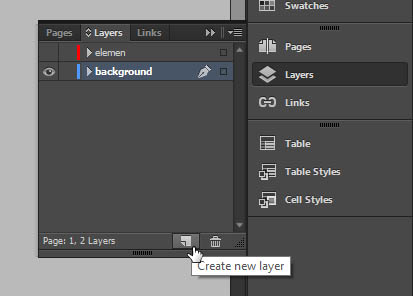
Langkah 15
Ambil gambar pengantin dan simpan ke halaman 1.

Langkah 16
Tambahkan logo brosur dari Illlustrator.
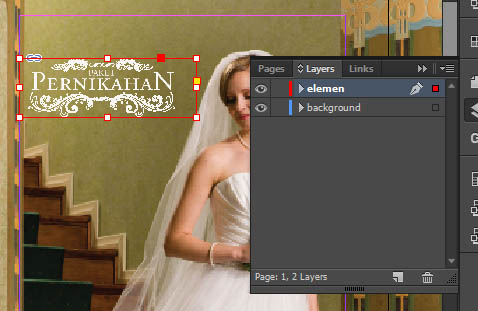
Langkah 17
Tambahkan kotak teks di bagian bawah halaman dan isi dengan nama hotel. Tambahkan spacing karakter agar jarak antara karakter melebar hingga teks memenuhi lebar halaman. Untuk alignment paragraf, simpan ke tengah.
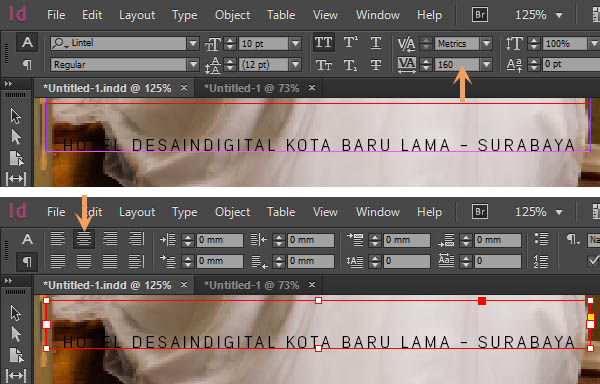
Langkah 18
Aktifkan Outer Glow dengan warna putih.
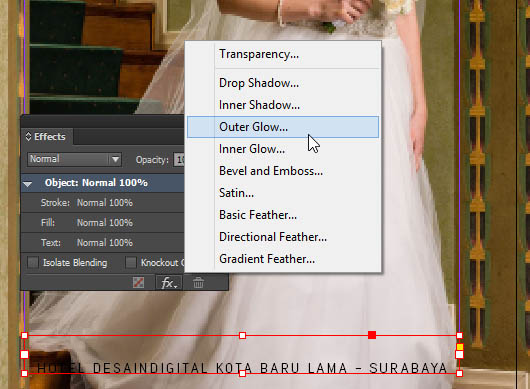
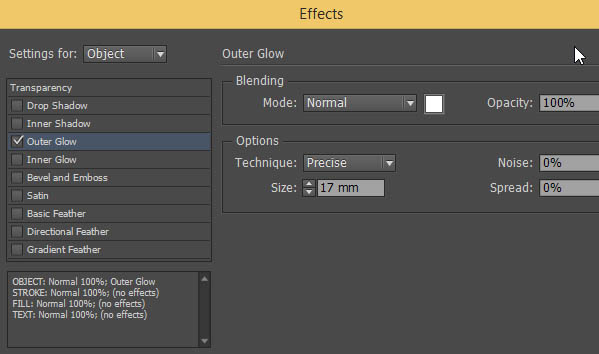
Langkah 19
Perhatikan bedanya. Setelah diberi Outer Glow, teks lebih mudah dibaca.
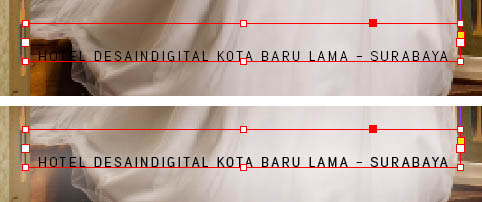
Langkah 20
Inilah hasil cover depan.
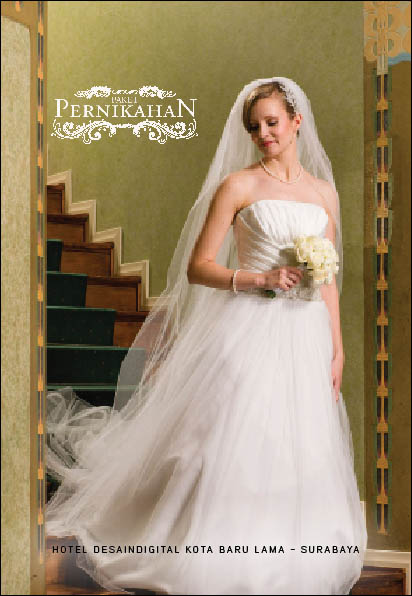
Langkah 21
Klik ganda master page untuk cover dan tambahkan kotak coklat di latar. Warna coklat diambil dari nuansa warna yang ada di foto pengantin.
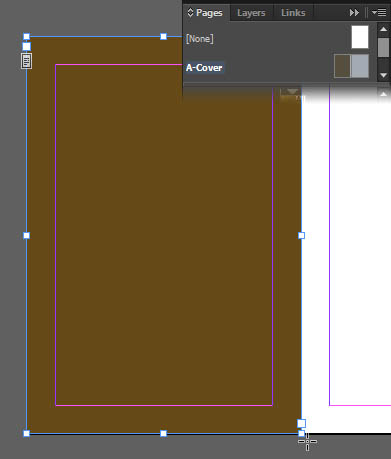
Langkah 22: Mendesain Halaman Isi
Buat master page baru untuk isi.
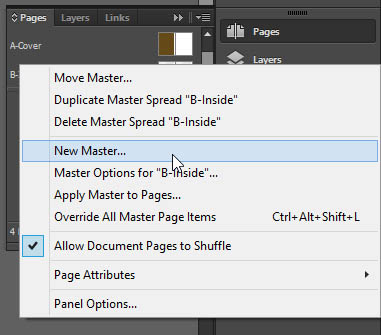
Langkah 23
Buat halaman master baru dengan nama Inside dan jumlah halaman 2.
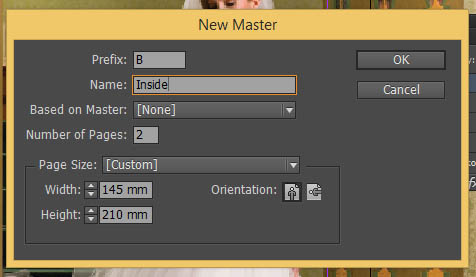
Langkah 24
Klik Layout > Margin and Columns, isikan dua kolom dengan jarak seperti terlihat di bawah.
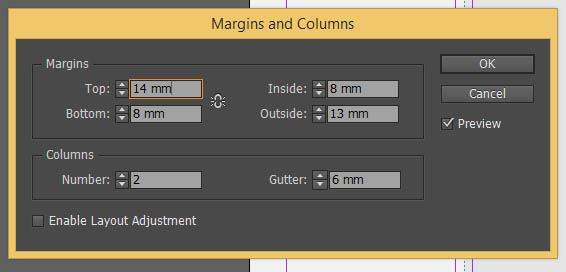
Langkah 25
Di dalam master page ini, tambahkan kotak hitam di setengah lebar halaman.
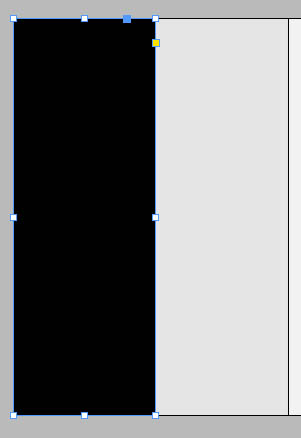
Langkah 26
Kurangi Opacity-nya di Baris Pilihan hingga 5%.
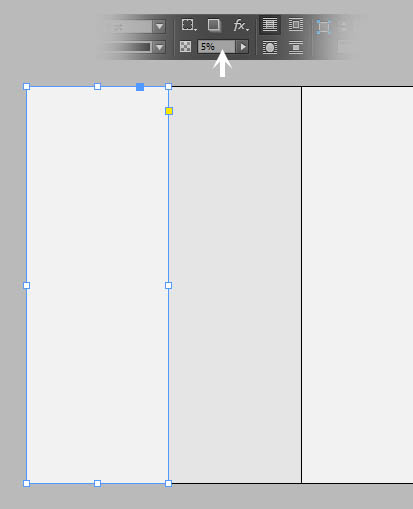
Langkah 27
Buat lagi kotak hitam di sebelahnya, kali ini turunkan Opacity-nya menjadi 10%.
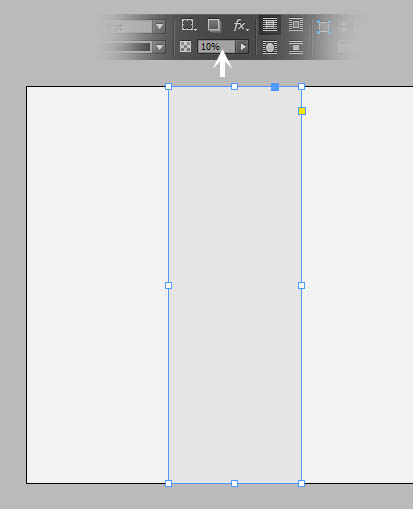
Langkah 28
Ulangi pada halaman sebelahnya.
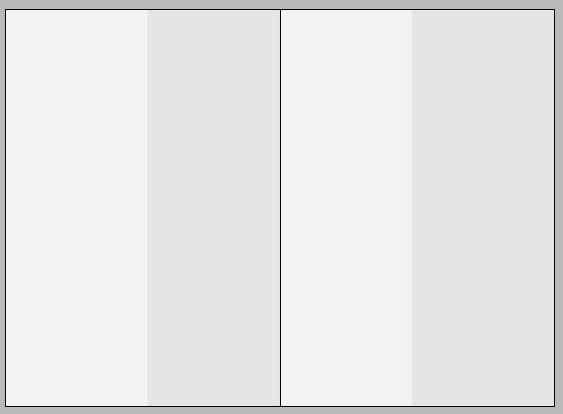
Langkah 29
Kembalilah ke halaman utama lagi, yaitu halaman 2. Tambahkan foto pengantin di bagian atas halaman 2.
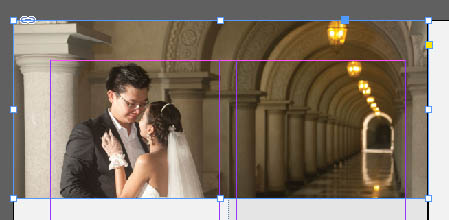
Langkah 30
Di bagian bawah halaman 3, tambahkan juga foto pengantin lainnya.

Langkah 31
Tambahkan teks seperti berikut. Pastikan terdapat bagian penting dalam teks, yaitu judul paket, harganya, nomor menunya, jenis menu, dan detail isi menu. Masing-masing akan kita simpan dalam sebuah style paragraf khusus.
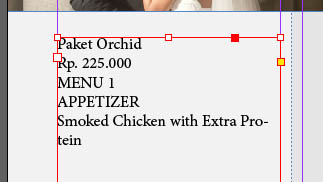
Langkah 32
Untuk judul paket, gunakan tipe font berikut. Aktifkan All Caps untuk mengubahnya menjadi huruf kapital.
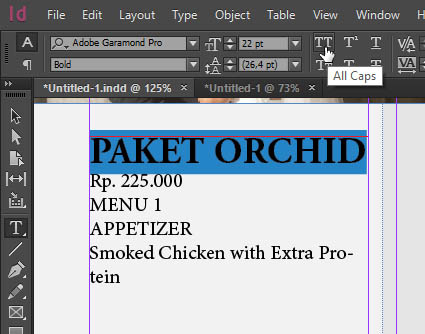
Langkah 33
Aktifkan tab Paragraph di Baris Pilihan. Klik ikon menu Baris Pilihan di sisi kanan.
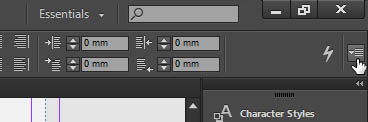
Langkah 34
Pilih Paragraph Rules.
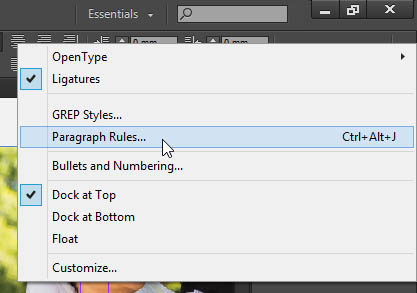
Langkah 35
Aktifkan Rule Above dengan setting berikut untuk menambahkan garis di bawah paragraf.
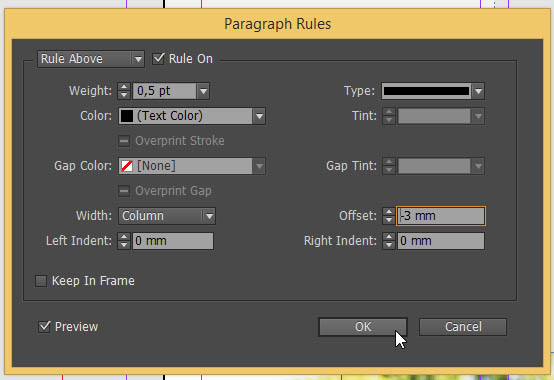
Langkah 36
Tambahkan sebagai paragraf style baru dengan klik ikon Add New.
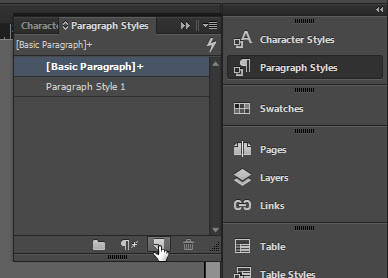
Langkah 37
Klik ganda dan ubah namanya menjadi Nama Paket.

Langkah 38
Tambahkan Nested Styles berupa style karakter baru. Pilih throught 1 Word. Maksudnya, kita akan menambahkan style ini pada satu kata pertama.
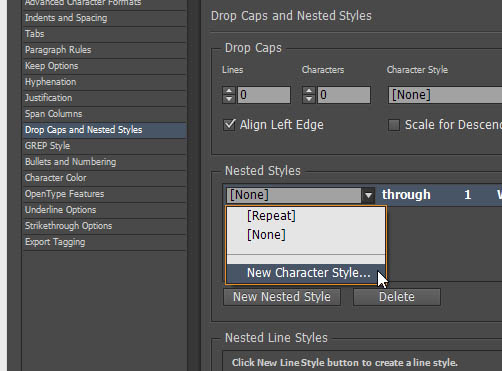
Langkah 39
Buatlah style karakter baru dengan style font Normal.
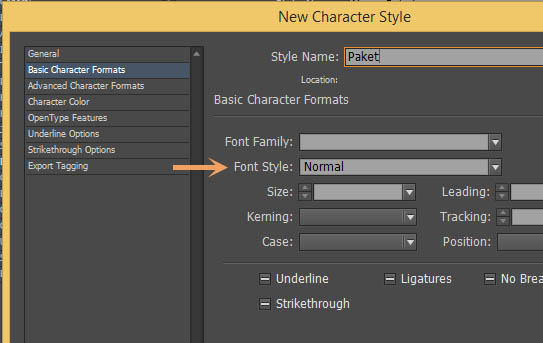
Hasilnya, kata pertama pada judul akan menggunakan style normal, berbeda dengan judulnya yang tebal.

Langkah 40
Sekarang seleksi harga. Atur tipe font yang digunakan.
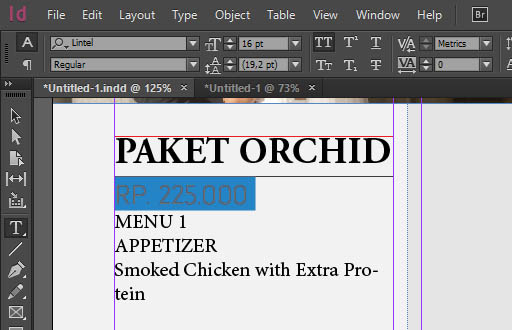
Langkah 41
Seperti tadi, simpan sebagai sebuah paragraf style baru. Tambahkan jarak sebelum paragraf sebesar 2 mm.
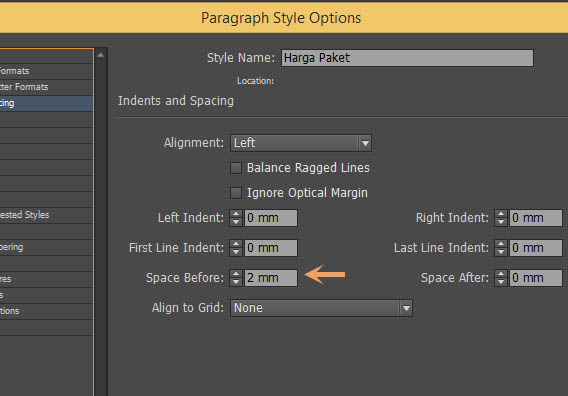
Langkah 42
Untuk warna, kurangi tint jadi 70%.
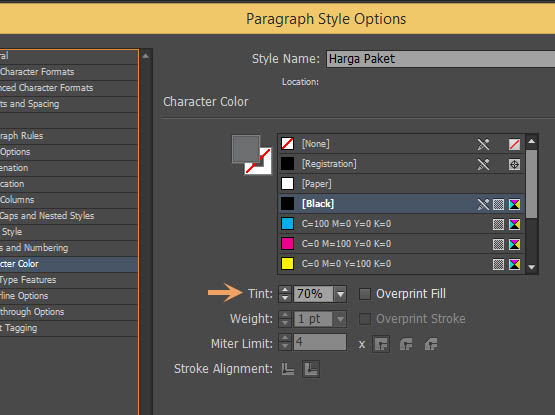
Langkah 43
Lakukan juga pada nomor menu.
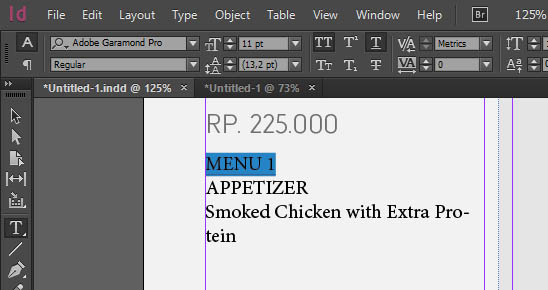
Langkah 44
Tambahkan garis bawah pada teks dengan fitur Underline.
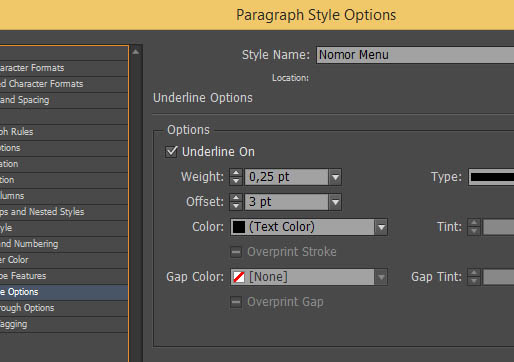
Langkah 45
Tambahkan jarak 3 mm dengan paragraf sebelumnya.
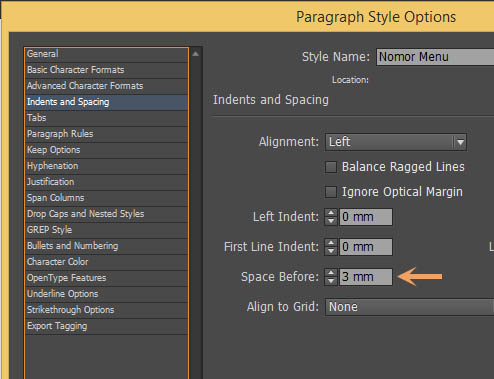
Langkah 46
Lakukan juga pada tipe menu. Seperti tadi, simpan sebagai style paragraf baru.
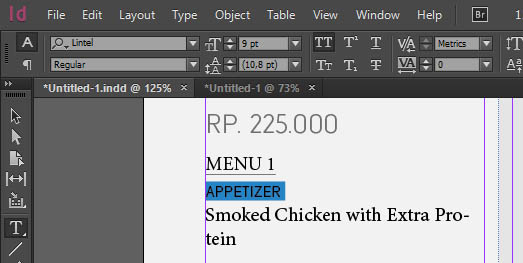
Langkah 47
Selanjutnya, lakukan lagi pada isi menu.
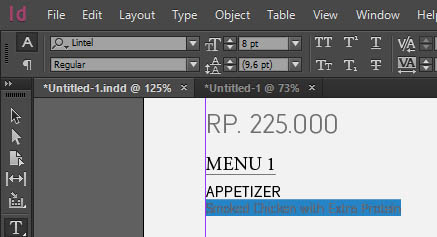
Inilah tampilan teks saat ini.
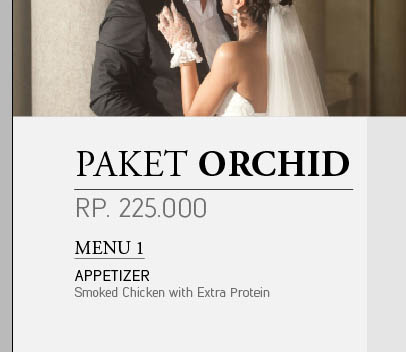
Langkah 48
Gandakan kotak teks, duplikasi beberapa dengan perubahan teks.
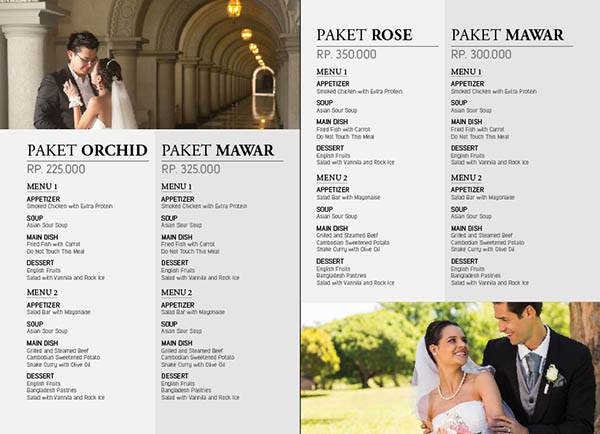
Langkah 49: Cover Belakang
Setelah selesai dengan halaman isi, tinggal halaman belakang. Cukup sederhana. Kita mulai dengan menambahkan logo hotek
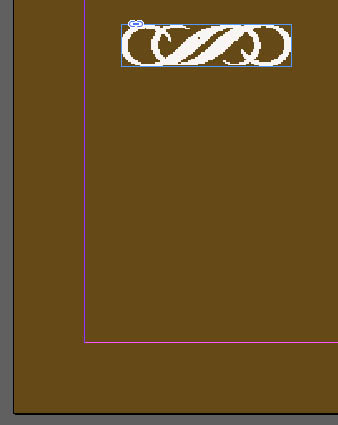
Langkah 50
Selanjutnya, tambahkan teks dan logo kecil yang berkaitan.
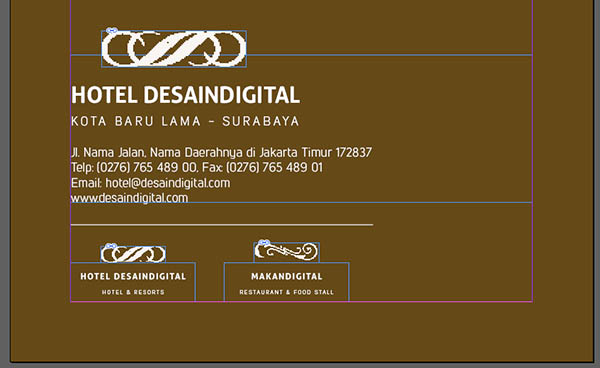
Hasil Akhir
Inilah desain yang kita peroleh. Semoga Anda menyukainya.
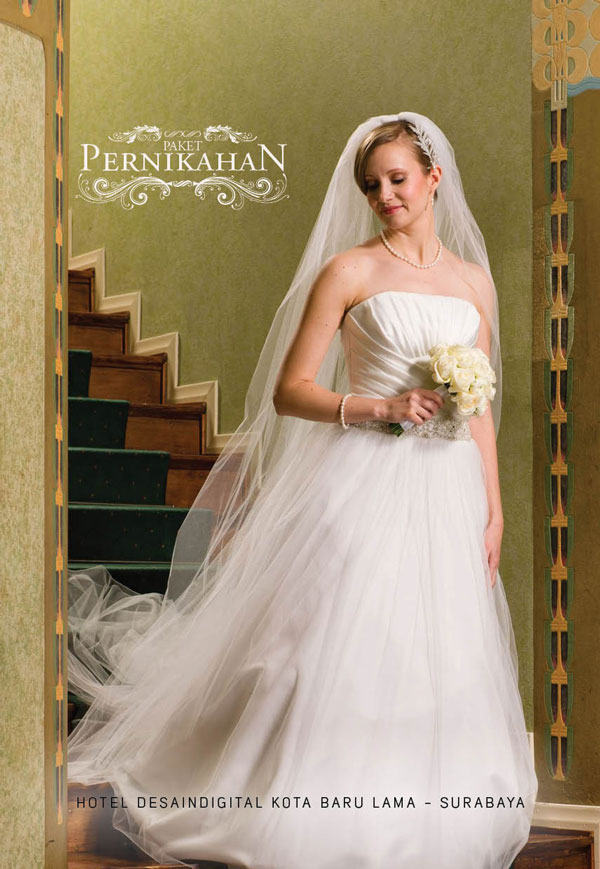
Halaman 1

Halaman 2
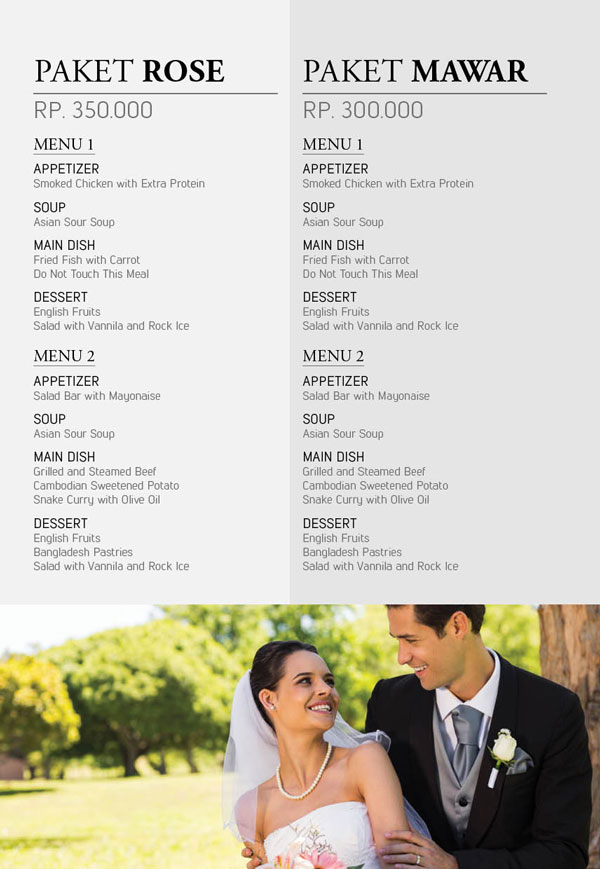
Halaman 3
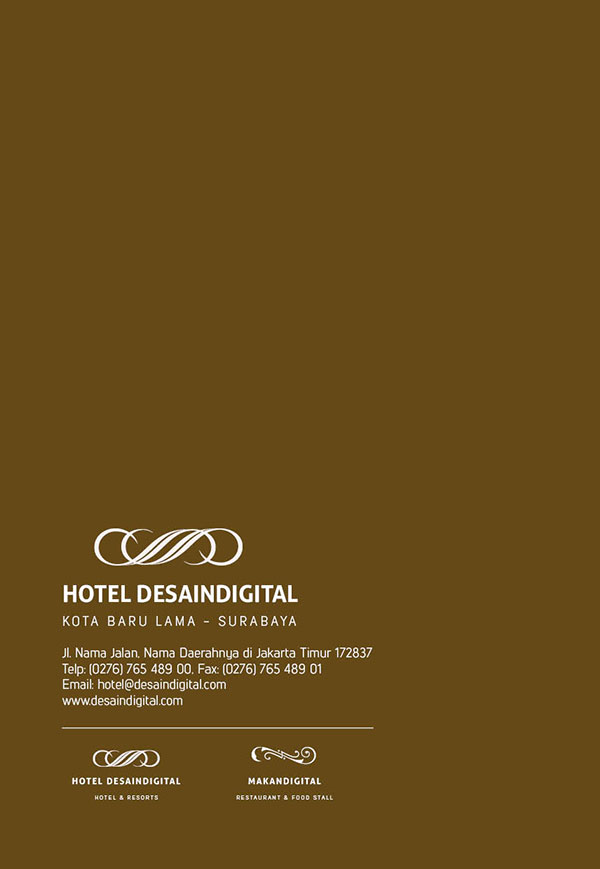
Halaman 4

Comments
Post a Comment