Dengan kemampuan 3D Photoshop, manipulasi foto bisa lebih mudah lagi. Kita bisa menggunakan model 3D dan menyatukannya ke dalam foto. Tutorial ini akan memperlihatkan cara tersebut. Kita akan mengambil model 3D pot bunga lalu menyatukannya ke dalam foto. Semua dilakukan di Photoshop, tanpa program 3D.
Preview
Inilah tampilan hasil integrasi foto dan objek 3D yang akan kita hasilkan.

Detail Tutorial
- Tingkat Kesulitan: Pemula
- Software yang Digunakan: Adobe Photoshop CC
- Teknik yang Dipelajari: import objek 3D, pencahayaan dan penyimpanan objek 3D, masking dan seleksi dasar
- Lama Pengerjaan: 30 menit
Resource yang Dibutuhkan
Untuk mengikuti tutorial ini, silakan ambil terlebih dahulu resource berikut:
Video Tutorial
Tutorial
Langkah 1: Import Objek 3D
Buka file yang akan kita edit di Photoshop.
Langkah 2
Untuk mengimpor, klik 3D > New 3D Layer from File.
Langkah 3
Di kotak dialog berikutnya, pilih file yang ingin diambil. Format yang digunakan di sini adalah 3DS, yaitu hasil modeling di software 3D Studio Max.
Langkah 4
Akan muncul kotak dialog yang menginformasikan tambahan objek 3D. Di sana ditampilkan ukuran dan posisi objek. Anda cukup klik OK.
Langkah 5
Objek akan tampil dalam posisi default. Di sini tampak melayang, tidak real.
Langkah 6: Pengaturan Posisi Objek
Gunakan kelima tool yang ada di Baris Pilihan. Putar, geser, dan seterusnya hingga posisi objek dan tampilannya realistis, sesuai dengan perspektif foto dengan ukuran yang proporsional.
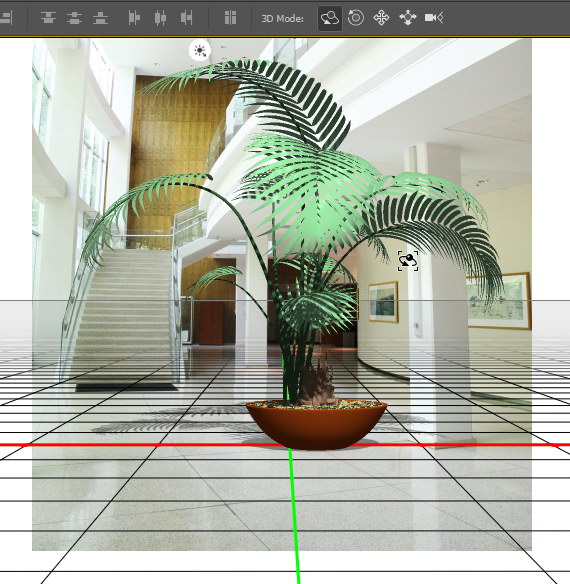
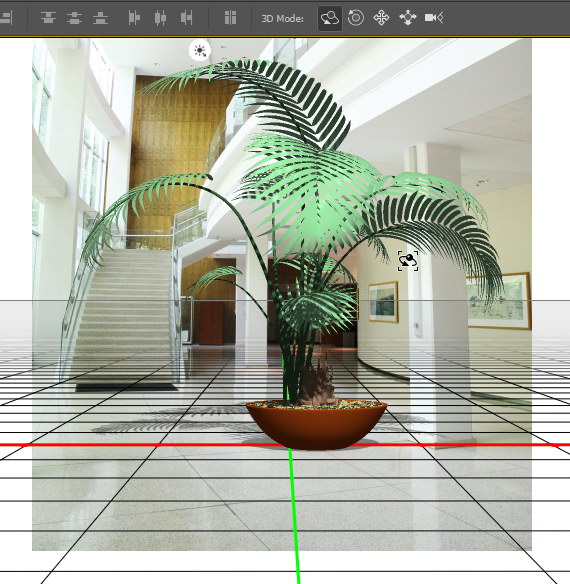
Langkah 7
Langkah 8: Pengaturan Pencahayaan
Di Panel Layers, seleksi sumber cahaya Infinite Light yang ada. Atur posisi sumber cahaya hingga bayangan pohon 3D sesuai dengan bayangan objek lain di foto.
Langkah 9
Di Panel Properties, aktifkan Shadow dan atur Softness agar bayangannya soft sama dengan bayangan tiang di lantai.
Langkah 10
Jika diperlukan, kita juga bisa menambahkan sumber cahaya baru. Tujuannya untuk menambahkan cahaya, sehingga pencahayaannya lebih alami. Dalam fotografi, ini disebut fill lighting. Anda tahu kan bahwa dalam dunia nyata, cahaya selalu memantul sehingga tidak ada benda yang benar-benar gelap. Pasti selalu ada cahaya pantulan dari area-area sekitarnya. Itulah yang fungsi dari fill light.
Langkah 11
Klik dan geser pada sumbu x, y, atau z untuk menggesernya searah sumbu tersebut.
Langkah 12
Untuk contoh ini, saya menggesernya ke posisi ini.
Langkah 13: Testing Render
Di proses 3D, Anda harus melakukan proses render untuk melihat hasilnya. Begitu juga di Photoshop. Proses render bisa memakan waktu lama (itu sebabnya saya tidak suka program 3D, shh). Agar efektif, kita lakukan render pada sebagian area tertentu. Seleksi area yang memuat sebagian pohon 3D dan bayangannya dengan Tool Marquee Persegi.
Langkah 14
Klik 3D > Render 3D Layer. Jika hasil render ternyata kurang memuaskan, Anda bisa memperbaiki ulang posisi atau pencahayaannya. Terus lakukan hingga Anda peroleh hasil yang lebih baik.
Langkah 15: Menggabungkan dengan Masking
Agar realistis, kita buat objek ini menyatu dengan lingkungannya. Seleksi tiang yang saat ini tertutupi pohon 3D. Gunakan Tool Lasso Polygon.
Langkah 16
Kambali ke Panel Layers. Tambahkan ikon Add Layer Mask untuk memberi layer mask. Saat ini, karena area tiang terpilih maka bagian pohon 3D di dalam tiang yang muncul.
Langkah 17
Balikkan seleksi hingga pohon 3D jadi tertutupi oleh tiang. Tapi, masih ada bagian-bagian daun yang hilang.
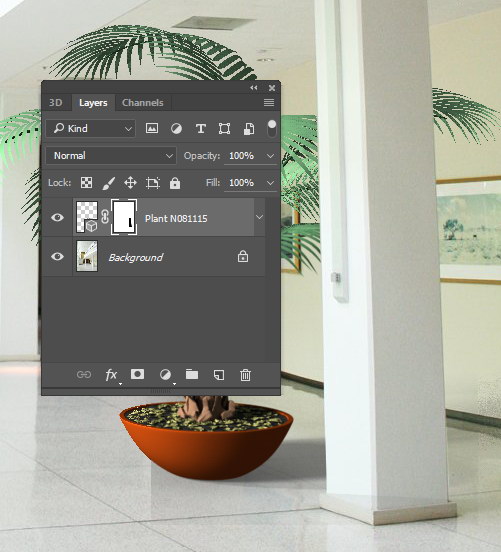
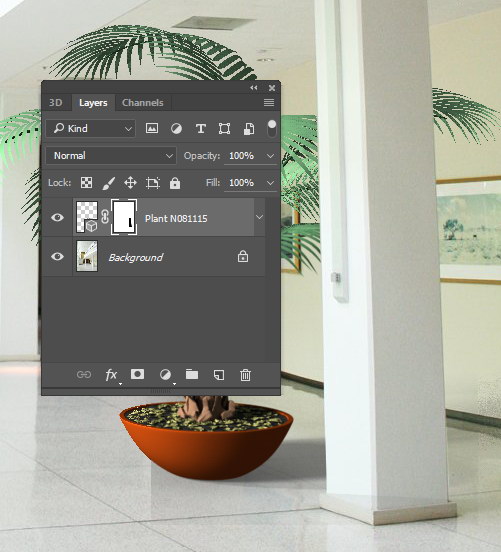
Langkah 18
Aktifkan layer mask lalu turunkan Density di Panel Properties. Dengan begini, kita bisa melihat tembus mask.
Langkah 19
Dengan Tool Brush, lukis bagian daun yang akan dimunculkan dengan warna putih.
Langkah 20
Setelah selesai, kembalikan Density ke 100% sehingga kita bisa melihat daun-daun 3D berada di belakang tiang.
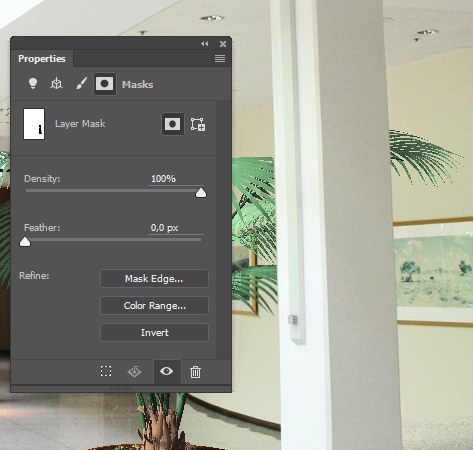
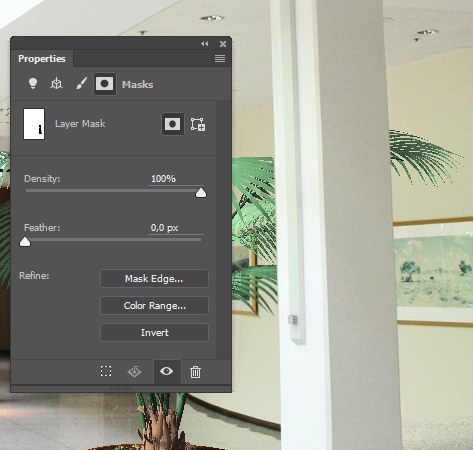
Langkah 21
Ctrl-klik thumbnail layer pohon 3D lalu Ctrl + Alt + Shift -klik untuk bisa memilih pohon-pohon yang tidak tertutupi tiang.
Langkah 22
Buat layer baru dan simpan di bawah pohon 3D. Isi seleksi dengan hitam. Geser sedikit layer ini ke bawah.
Langkah 23
Klik Filter > Blur > Gaussian Blur untuk memburamkan sehingga terbentuk bayangan.
Langkah 24
Seleksi bayangan pohon yang ada di tiang. Tambahkan layer mask.
Langkah 25
Kurangi Opacity layer di Panel Layers agar bayangan terlihat tetap lembut.
Langkah 26: Tambah Noise
Masalahnya, pohon 3D ini terlalu bersih. Berbeda dengan gambar sekitarnya yang lebih kotor, ada noise. Buat layer baru dan isi dengan hitam. Klik Filter > Noise > Add Noise.
Langkah 27
Ubah blend mode layer ke Screen. Turunkan Opacity-nya.
Langkah 28
Anda bisa membalik noise jadi hitam. Tekan Ctrl + I ubah blend mode ke Multiply. Tekan Ctrl + Alt + G untuk menjadikan layer noise sebagai clipping mask. Dengan begini, noise masuk ke dalam layer pohon 3D.
Hasil Akhir
Inilah tampilan akhir yang kita peroleh. Semoga Anda menyukainya.


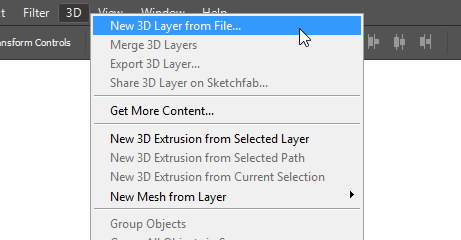
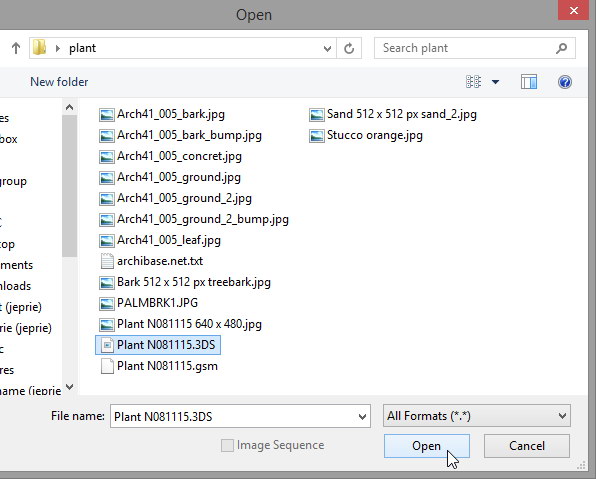
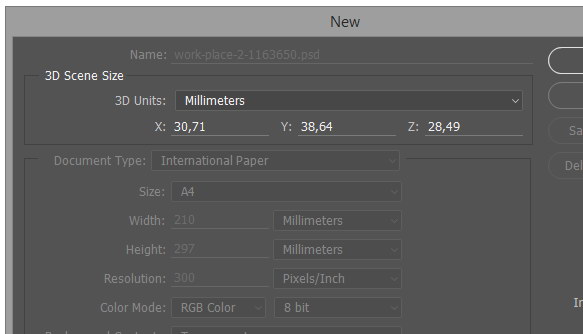
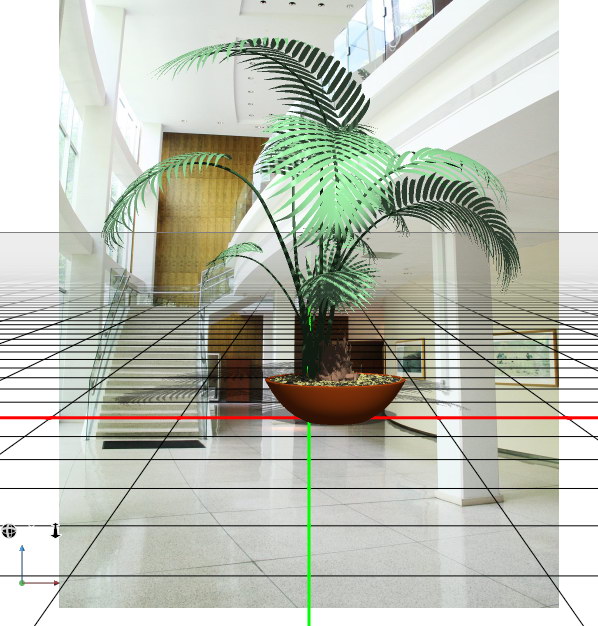


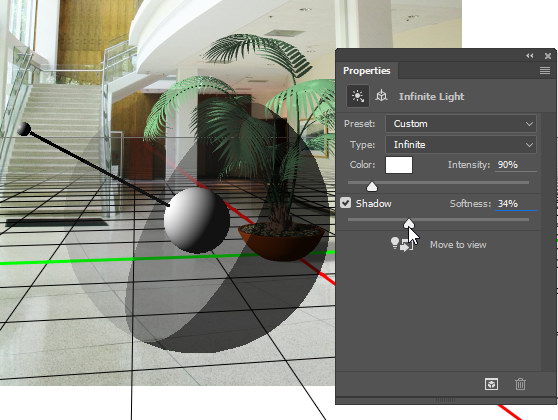
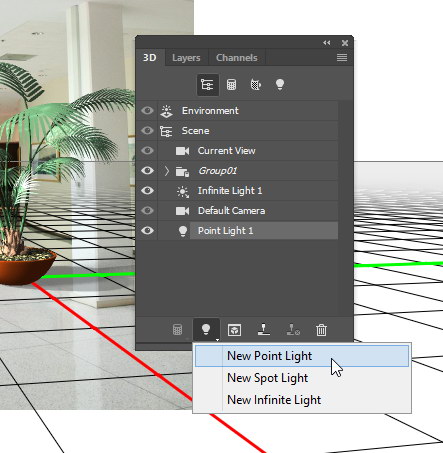
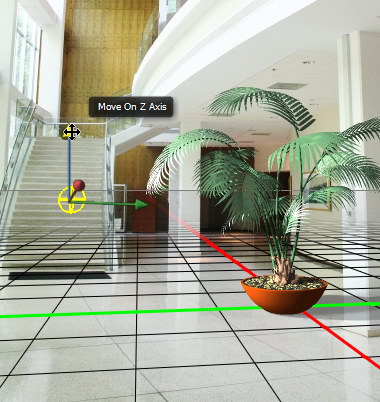




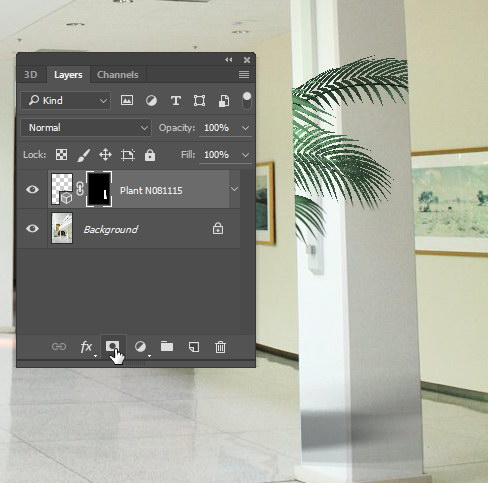
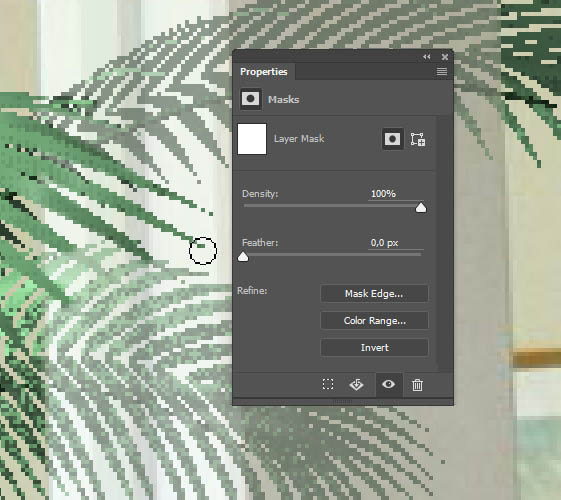
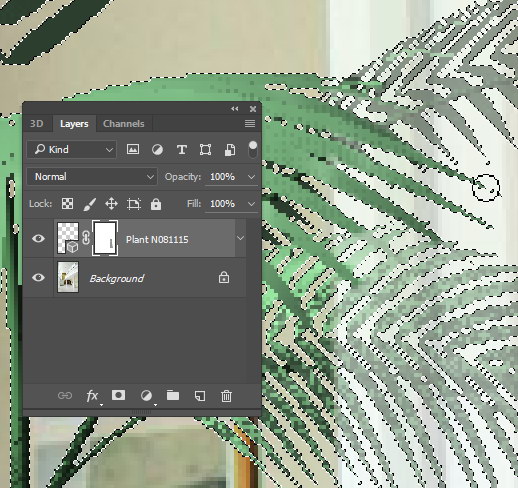
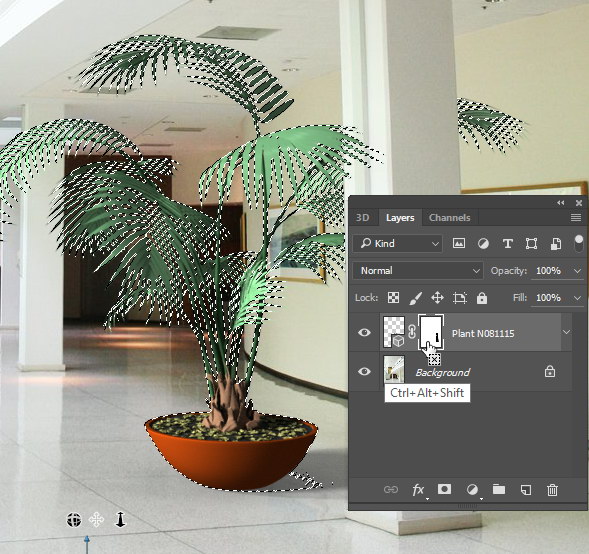
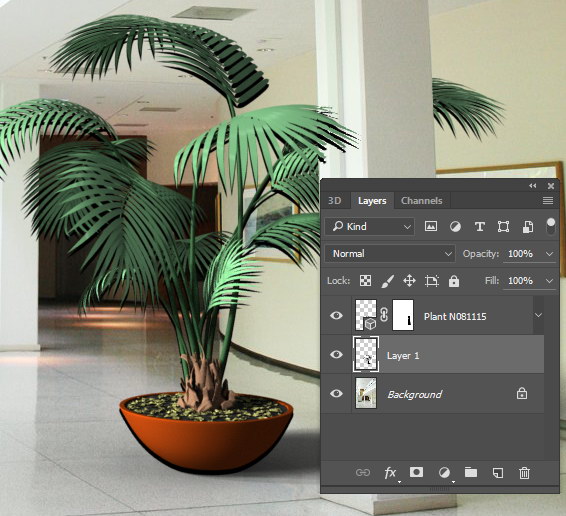
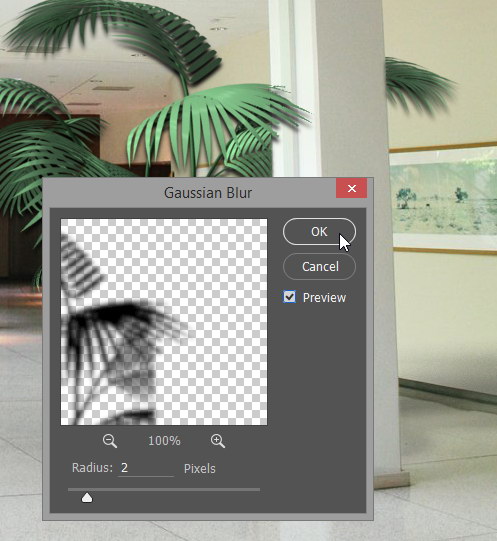
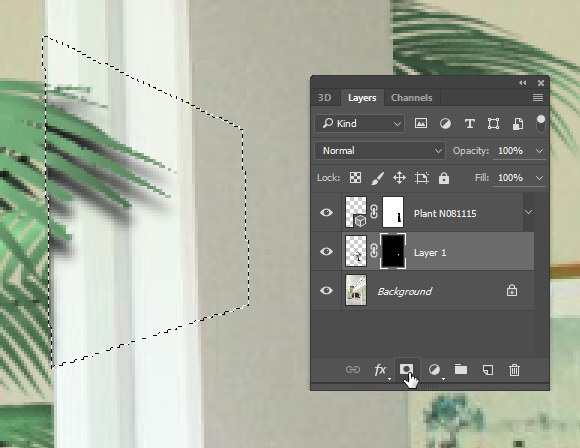

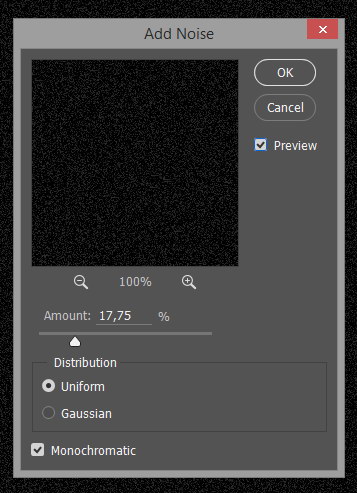
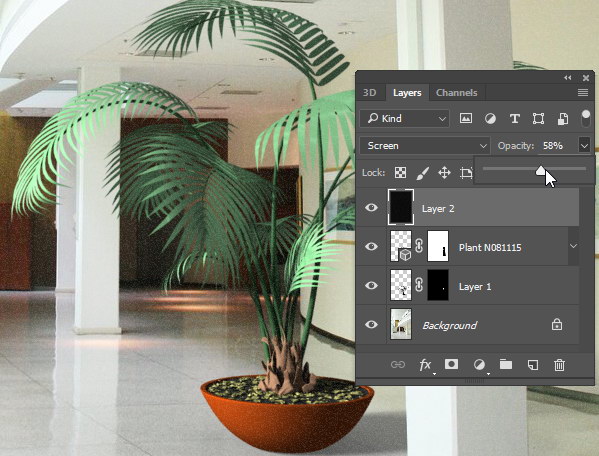
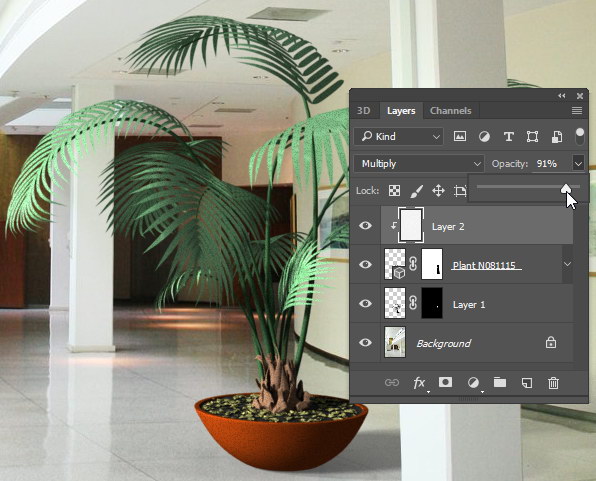
Comments
Post a Comment