Menambahkan Efek Bokeh ke dalam Foto
Preview
Inilah tampilan efek bokeh yang akan kita tambahkan ke dalam foto.


Detail Tutorial
- Tingkat Kesulitan: Pemula
- Software yang Digunakan: Adobe Photoshop
- Teknik yang Dipelajari: membuat seleksi, filter Blur Gallery
- Lama Pengerjaan: 15 menit
Resource yang Dibutuhkan
Untuk mengikuti tutorial ini, silakan ambil terlebih dahulu resource berikut:
Tutorial
Video
Langkah 1
Buka gambar yang ingin diberi efek cahaya bokeh. Gambar disarankan yang memiliki latar luas, tidak fokus, dan memiliki banyak sumber cahaya. Gambar ini diambil dari 123rf. Seperti biasa, Anda bisa menggunakan alternatif gambar lain yang sesuai.
Langkah 2
Pertama, kita ingin memisahkan model dari latarnya. Untuk menyeleksinya, kita gunakan Tool Pen. Sebelumnya, buat path baru dengan cara klik ikon Create new path di Panel Paths.
Langkah 3
Aktifkan Tool Pen lalu klik untuk menelusuri tubuh kedua model.
Langkah 4
Terus lakukan hingga seluruh tubuhnya tertutupi path.
Langkah 5
Ubah path menjadi seleksi dengan menekan Ctrl + Enter. Karena yang terpilih adalah model, bukan latarnya, kita perlu membalik seleksi. Tekan Ctrl + Shift + I untuk membalik seleksi. Duplikasi latar ke layer baru dengan menekan Ctrl + J.
Langkah 6
Selanjutnya, klik Filter > Blur Gallery > Field Blur. Geser slider Field Blur untuk mengatur keburaman latar, slider Light Bokeh untuk memperkuat tampilan sumber cahaya, dan slider Bokeh Color untuk memperkuat saturasi warnanya.
Langkah 7
Tapi, jika diperlukan ada area-area yang rusak. Misalnya, kilauan cahaya terlihat menembus ke belakang kedua model, padahal seharusnya tidak. Begitu juga pundak si lelaki yang jadi berbayang. Ini tentu saja bisa kita perbaiki.
Langkah 8
Ambil Tool Eraser lalu klik dan geser untuk menghapus area-area yang tidak diinginkan.
Langkah 9
Masalah selanjutnya adalah latar semuanya buram, sehingga seolah-olah si model ini tidak menyatu dengan foto. Untuk memperbaikinya, tambahkan layer mask lalu dengan Tool Gradient buat gradasi linear dari atas ke bawah dengan warna hitam ke putih untuk secara bertahap mengembalikan area latar yang tajam, tidak buram.
Hasil Akhir
Inilah tampilan akhir yang kita peroleh. Cukup sederhana dan mudah bukan? Semoga Anda menyukainya.

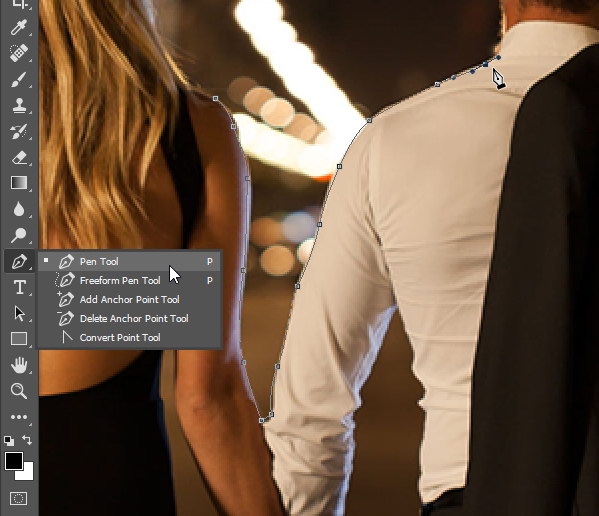
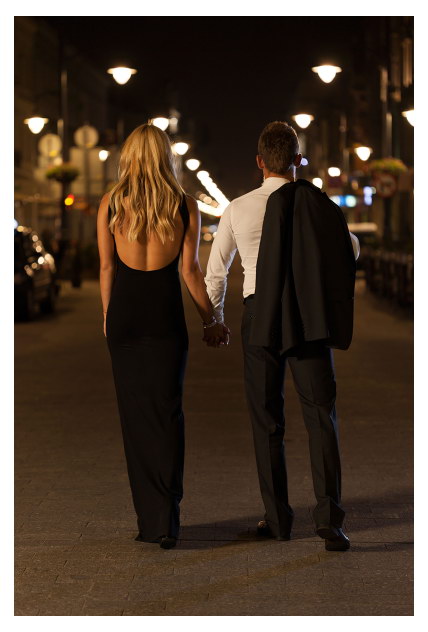
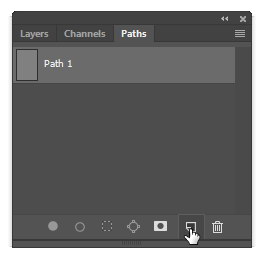
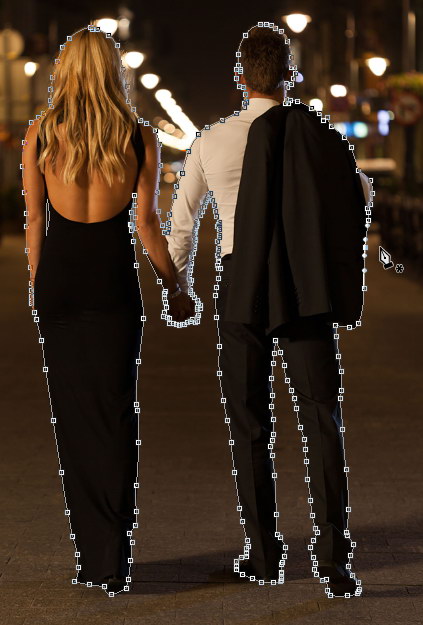

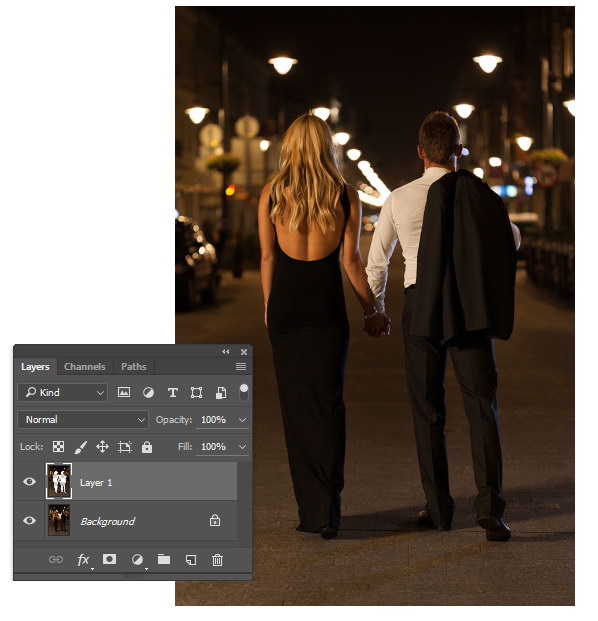
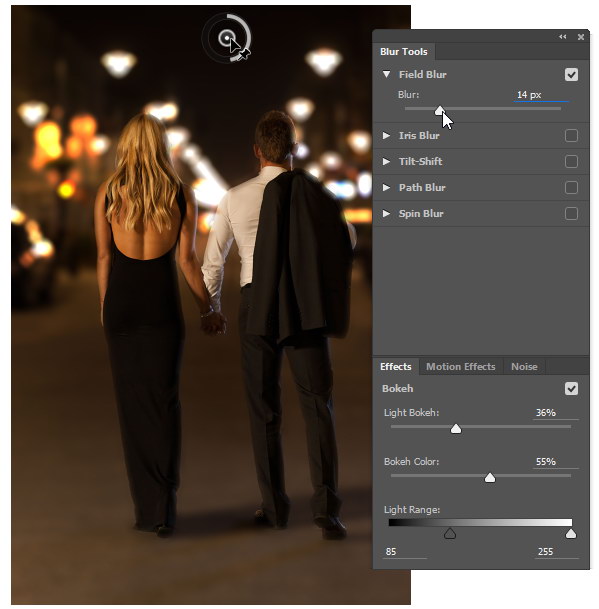


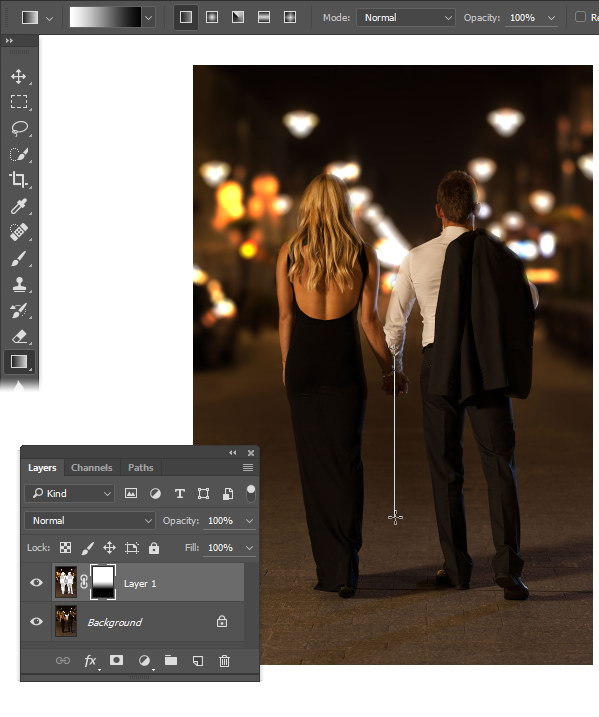
Comments
Post a Comment